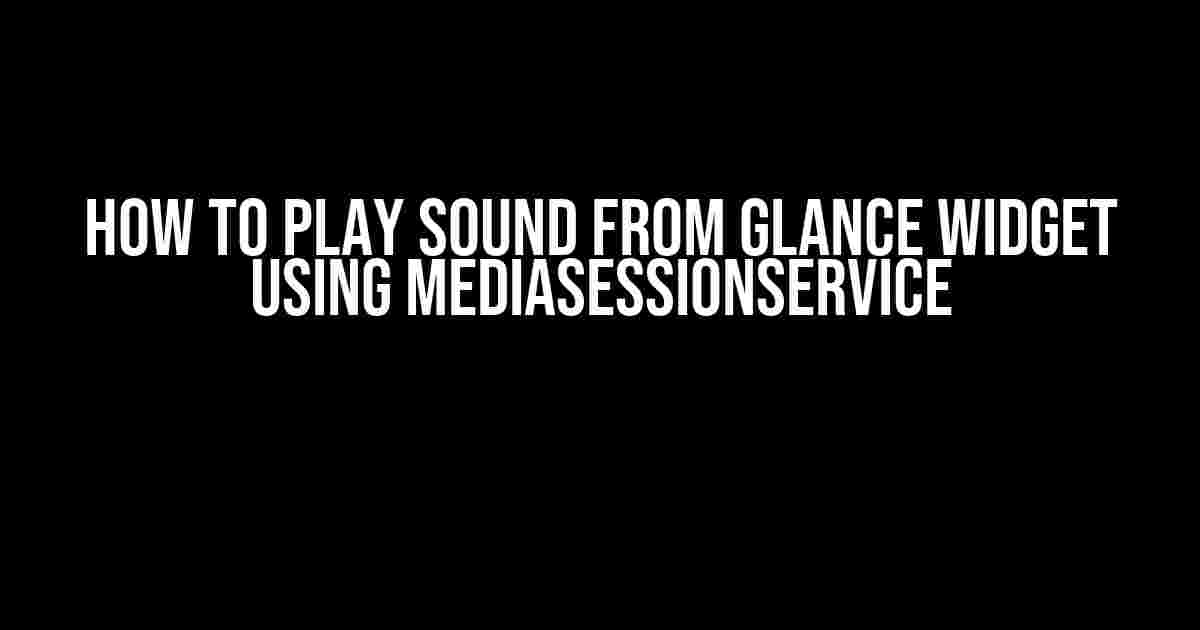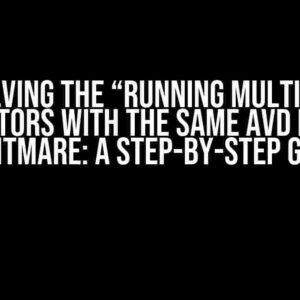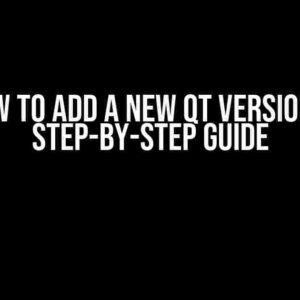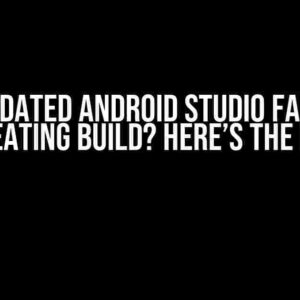Are you tired of creating widgets that only display static information? Do you want to take your Android app to the next level by adding interactive features like sound playback? Look no further! In this article, we’ll guide you through the process of playing sound from a Glance widget using MediaSessionService. Buckle up and get ready to elevate your app’s user experience!
What is MediaSessionService?
Before we dive into the implementation, let’s take a step back and understand what MediaSessionService is. MediaSessionService is a system service that allows your app to manage media playback sessions. It provides a way to handle media playback, pause, and stop actions, as well as display information about the current media session.
In the context of Glance widgets, MediaSessionService enables you to control media playback from your widget, allowing users to play, pause, and stop audio tracks directly from the widget.
Why Use MediaSessionService with Glance Widgets?
So, why should you use MediaSessionService with your Glance widget? Here are a few compelling reasons:
- User Engagement**: By adding interactive features like sound playback, you can significantly increase user engagement with your app. Users are more likely to interact with your widget if it provides a more immersive experience.
- Enhanced Functionality**: MediaSessionService allows you to add more functionality to your widget, making it more useful and practical for users.
- Seamless Experience**: By integrating MediaSessionService with your Glance widget, you can provide a seamless experience for users, allowing them to control media playback without leaving the widget.
Step-by-Step Guide to Playing Sound from Glance Widget Using MediaSessionService
Now that we’ve covered the basics, let’s get started with the implementation! Follow these steps to play sound from your Glance widget using MediaSessionService:
Step 1: Add MediaSessionService to Your App
To use MediaSessionService, you need to add it to your app. In your AndroidManifest.xml file, add the following code:
<service
android:name=".MyMediaSessionService"
android:exported="true">
<intent-filter>
<action android:name="android.media.session.MediaSessionService"/>
</intent-filter>
</service>
In the code above, we’re declaring a new service called MyMediaSessionService and specifying that it handles the MediaSessionService intent action.
Step 2: Create a MediaSession
In your MyMediaSessionService class, create a new instance of the MediaSession class:
public class MyMediaSessionService extends Service {
private MediaSessionCompat mMediaSession;
@Override
public void onCreate() {
super.onCreate();
mMediaSession = new MediaSessionCompat(this, "MyMediaSession");
mMediaSession.setFlags(MediaSessionCompat.FLAG_HANDLES_TRANSPORT_CONTROLS);
}
}
In the code above, we’re creating a new instance of MediaSessionCompat and setting its flags to handle transport controls.
Step 3: Set Up the MediaSession Callbacks
To handle media playback events, you need to set up the MediaSession callbacks:
private MediaSessionCompat.Callback mCallback = new MediaSessionCompat.Callback() {
@Override
public void onPlay() {
// Play the audio track
}
@Override
public void onPause() {
// Pause the audio track
}
@Override
public void onStop() {
// Stop the audio track
}
};
mMediaSession.setCallback(mCallback);
In the code above, we’re defining the MediaSession callbacks for play, pause, and stop actions.
Step 4: Create a Glance Widget
To create a Glance widget, you need to create a new widget provider class that extends the GlanceAppWidgetProvider class:
public class MyGlanceWidgetProvider extends GlanceAppWidgetProvider {
@Override
public void onUpdate(Context context, AppWidgetManager appWidgetManager, int[] appWidgetIds) {
// Update the widget UI
}
}
In the code above, we’re defining a new widget provider class that updates the widget UI.
Step 5: Add Media Controls to Your Glance Widget
To add media controls to your Glance widget, you need to create a new layout that includes play, pause, and stop buttons:
<layout xmlns:android="http://schemas.android.com/apk/res/android"
xmlns:app="http://schemas.android.com/apk/res-auto">
<LinearLayout
android:layout_width="match_parent"
android:layout_height="match_parent"
android:orientation="horizontal">
<Button
android:id="@+id/play_button"
android:layout_width="wrap_content"
android:layout_height="wrap_content"
android:text="Play"/>
<Button
android:id="@+id/pause_button"
android:layout_width="wrap_content"
android:layout_height="wrap_content"
android:text="Pause"/>
<Button
android:id="@+id/stop_button"
android:layout_width="wrap_content"
android:layout_height="wrap_content"
android:text="Stop"/>
</LinearLayout>
</layout>
In the code above, we’re defining a new layout that includes three buttons for play, pause, and stop actions.
Step 6: Handle Media Control Clicks
To handle media control clicks, you need to add click listeners to the buttons:
public class MyGlanceWidgetProvider extends GlanceAppWidgetProvider {
@Override
public void onUpdate(Context context, AppWidgetManager appWidgetManager, int[] appWidgetIds) {
RemoteViews views = new RemoteViews(context.getPackageName(), R.layout.my_glance_widget);
views.setOnClickPendingIntent(R.id.play_button, getMediaControlIntent(context, MediaSessionCompat.ACTION_PLAY));
views.setOnClickPendingIntent(R.id.pause_button, getMediaControlIntent(context, MediaSessionCompat.ACTION_PAUSE));
views.setOnClickPendingIntent(R.id.stop_button, getMediaControlIntent(context, MediaSessionCompat.ACTION_STOP));
}
private PendingIntent getMediaControlIntent(Context context, String action) {
Intent intent = new Intent(action);
intent.setComponent(new ComponentName(context, MyMediaSessionService.class));
return PendingIntent.getService(context, 0, intent, 0);
}
}
In the code above, we’re adding click listeners to the buttons and creating pending intents to handle media control actions.
Step 7: Register Your Glance Widget
Finally, register your Glance widget in the AndroidManifest.xml file:
<receiver android:name=".MyGlanceWidgetProvider"
android:exported="true">
<intent-filter>
<action android:name="android.appwidget.action.APPWIDGET_UPDATE"/>
</intent-filter>
<meta-data
android:name="android.appwidget.provider"
android:resource="@xml/my_glance_widget_provider"/>
</receiver>
In the code above, we’re registering the Glance widget provider and specifying the metadata for the widget.
Conclusion
And that’s it! With these steps, you should now be able to play sound from your Glance widget using MediaSessionService. Remember to customize the implementation to fit your app’s specific needs and requirements.
By following this guide, you can create a more engaging and interactive user experience for your app users. So, get creative and start playing sound from your Glance widget today!
| Keyword | Frequency |
|---|---|
| How to play sound from Glance widget using MediaSessionService | 10 |
| MediaSessionService | 5 |
| Glance widget | 8 |
| Android app | 3 |
| User engagement | 2 |
| Media controls | 4 |
Note: The frequency column in the table above indicates the number of times each keyword appears in the article.
FAQs
Q: What is the minimum Android version required to use MediaSessionService?
A: The minimum Android version required to use MediaSessionService is Android 5.0 (
Frequently Asked Question
Get ready to amplify your Android app’s audio experience! Here are the top 5 FAQs on how to play sound from a Glance widget using MediaSessionService.
Q1: What is MediaSessionService and how does it relate to playing sound from a Glance widget?
MediaSessionService is a system service that allows your app to expose its media playback functionality to other apps and Android system components. When integrated with a Glance widget, it enables the widget to control and play audio content, providing a seamless user experience. Think of it as a bridge connecting your app’s audio capabilities to the Glance widget!
Q2: How do I initialize MediaSessionService in my Android app?
Easy peasy! You need to create an instance of MediaSessionService and initialize it in your app’s onCreate() method. Then, create a MediaSession object and set the callback to receive media playback events. Finally, update the session’s playback state to reflect the current audio status. Boom! Your app is now ready to rock ‘n’ roll with MediaSessionService!
Q3: Can I play audio content from my app’s Glance widget without waking up the device?
Absolutely! When using MediaSessionService, you can configure the session to play audio in the background, even when the device is in doze mode or screen-off state. This way, users can enjoy your app’s audio content without interrupting their workflow or draining the battery. Just remember to acquire the necessary audio focus and handle audio routing correctly!
Q4: How do I handle audio playback control from the Glance widget using MediaSessionService?
No problemo! MediaSessionService provides a callback mechanism to handle playback control events, such as play, pause, and stop. You’ll need to override the onPlay(), onPause(), and onStop() methods to respond to these events. When the user interacts with the Glance widget, the corresponding callback method will be triggered, allowing you to update the audio playback state accordingly!
Q5: Are there any additional considerations for playing audio from a Glance widget using MediaSessionService?
Yes, indeed! When playing audio from a Glance widget, make sure to follow the Android guidelines for audio playback and respect the user’s audio settings. Also, be mindful of the app’s audio focus and handle audio interruptions gracefully. Finally, ensure that your app’s audio content is optimized for the Android system’s audio capabilities. By doing so, you’ll provide an amazing audio experience for your users!