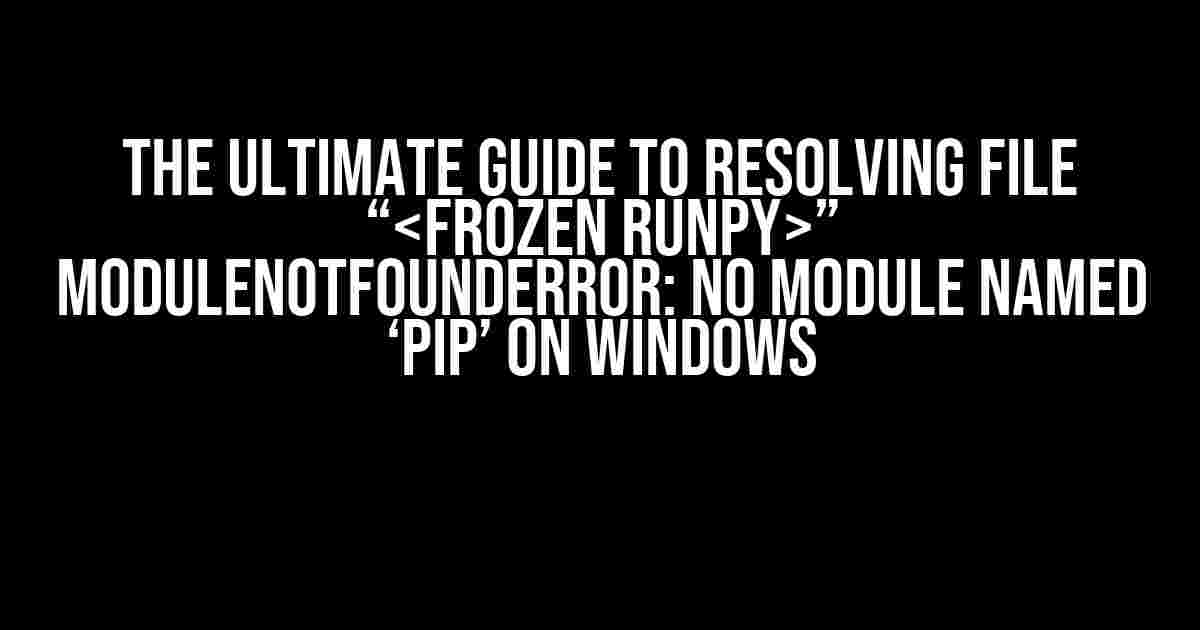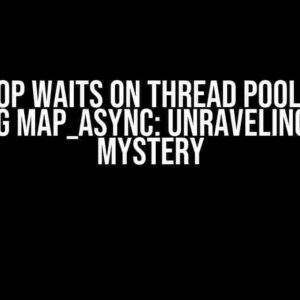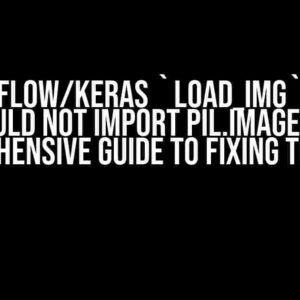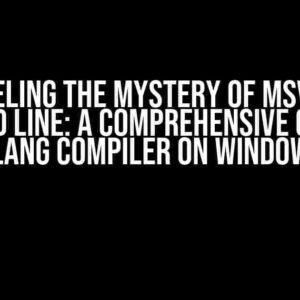Are you tired of encountering the frustrating error “File “
What is the “File ““” Error?
The “File “
Causes of the Error
Several factors can contribute to this error, including:
- Corrupted Python installation
- Multiple Python versions installed on the system
- PIP not installed or not properly configured
- Environment variables not set correctly
- Conflicting package installations
Implications of the Error
The “File “
- Unable to install essential packages and libraries
- Inability to run Python scripts and applications
- Difficulty in managing dependencies and project requirements
- Potential data corruption or loss due to incomplete package installations
Solutions to Resolve the Error
Don’t worry; we’ve got you covered! Below are the step-by-step solutions to resolve the “File “
Solution 1: Reinstall Python and PIP
One of the simplest ways to resolve the error is to reinstall Python and PIP:
- Uninstall Python from your system (Make sure to select the option to remove all files and settings)
- Download the latest version of Python from the official website
- Install Python, making sure to select the option to add Python to your PATH
- Open a new command prompt or terminal and type
pip --versionto verify PIP installation
Solution 2: Update Your Environment Variables
Incorrect environment variables can cause Python to malfunction. Update your environment variables as follows:
- Right-click on the Start menu and select System
- Click on Advanced system settings
- Click on Environment Variables
- Under the System Variables section, scroll down and find the Path variable, then click Edit
- Click New and add the path to your Python installation (e.g., C:\Python39\bin)
- Click OK to close all windows
Solution 3: Check for Multiple Python Versions
If you have multiple Python versions installed, it can cause conflicts. Check for multiple Python versions as follows:
- Open a command prompt or terminal and type
python --version - If you see multiple Python versions, uninstall the unnecessary ones
- Make sure to update your environment variables to point to the correct Python installation
Solution 4: Use the Correct PIP Command
Sometimes, the error can occur due to using the wrong PIP command. Try using the following commands:
python -m pip install <package_name>
pip3 install <package_name>
Solution 5: Check for Conflicting Package Installations
Conflicting package installations can cause issues. Check for conflicting packages as follows:
- Open a command prompt or terminal and type
pip list - Review the package list and uninstall any conflicting packages
- Try reinstalling the package using PIP
Troubleshooting Tips and Tricks
Still struggling to resolve the error? Here are some additional troubleshooting tips and tricks:
| Troubleshooting Tip | Description |
|---|---|
| Check for corrupted files | Run sfc /scannow in the command prompt to check for corrupted system files |
| Verify Python installation | Run python -V to verify the Python version and installation |
| Update PIP | Run python -m pip install --upgrade pip to update PIP |
| Use virtual environments | Create a virtual environment using python -m venv myenv and install packages within it |
Conclusion
In conclusion, the “File “
Remember, if you’re still struggling to resolve the error, it’s essential to seek help from online communities, forums, or Python experts. Don’t let this error hold you back from achieving your goals!
Final Checklist
Before you go, make sure to:
- Reinstall Python and PIP if necessary
- Update your environment variables
- Check for multiple Python versions
- Use the correct PIP command
- Check for conflicting package installations
- Troubleshoot using the tips and tricks provided
By following this comprehensive guide, you’ll be well on your way to resolving the “File “
Happy coding!
Frequently Asked Questions
Get the inside scoop on resolving the pesky “File <frozen runpy>” and ModuleNotFoundError: No module named ‘pip’ issues on Windows!
What is the “File <frozen runpy>” error, and how does it relate to the ModuleNotFoundError?
The “File <frozen runpy>” error typically appears when there’s an issue with the Python interpreter. This error can lead to the ModuleNotFoundError: No module named ‘pip’ because pip, a package installer, is trying to run under the affected interpreter. Think of it like a domino effect – fix the first issue, and the second one should resolve itself!
How do I fix the “File <frozen runpy>” error on Windows?
Try reinstalling Python and ensuring that the Python executable is in your system’s PATH. You can also try running the command `python -m pip install –upgrade pip` to update pip. If the issue persists, you may need to reinstall pip or check for any conflicting Python versions on your system.
Why am I getting the ModuleNotFoundError: No module named ‘pip’ error?
This error usually occurs when pip is not installed or not properly configured. It’s possible that pip wasn’t installed with your Python distribution, or it’s not in your system’s PATH. You can try reinstalling pip or running the command `python -m ensurepip` to ensure pip is installed and configured correctly.
Can I fix these issues without reinstalling Python or pip?
In some cases, yes! Try running the command `python -m pip uninstall pip` and then `python -m ensurepip` to reinstall pip. You can also try updating your system’s PATH to include the Python executable. If you’re using a virtual environment, try activating it and running the pip command again. However, if the issue persists, reinstalling Python or pip might be the most effective solution.
How can I prevent these errors from happening in the future?
To avoid these errors, make sure to install Python and pip correctly, and keep them up-to-date. Use virtual environments to isolate your projects and manage dependencies. Regularly update your system’s PATH and ensure that Python and pip are properly configured. By following these best practices, you’ll reduce the likelihood of encountering these pesky errors!
There you have it – the ultimate troubleshooting guide for “File <frozen runpy>” and ModuleNotFoundError: No module named ‘pip’ issues on Windows!