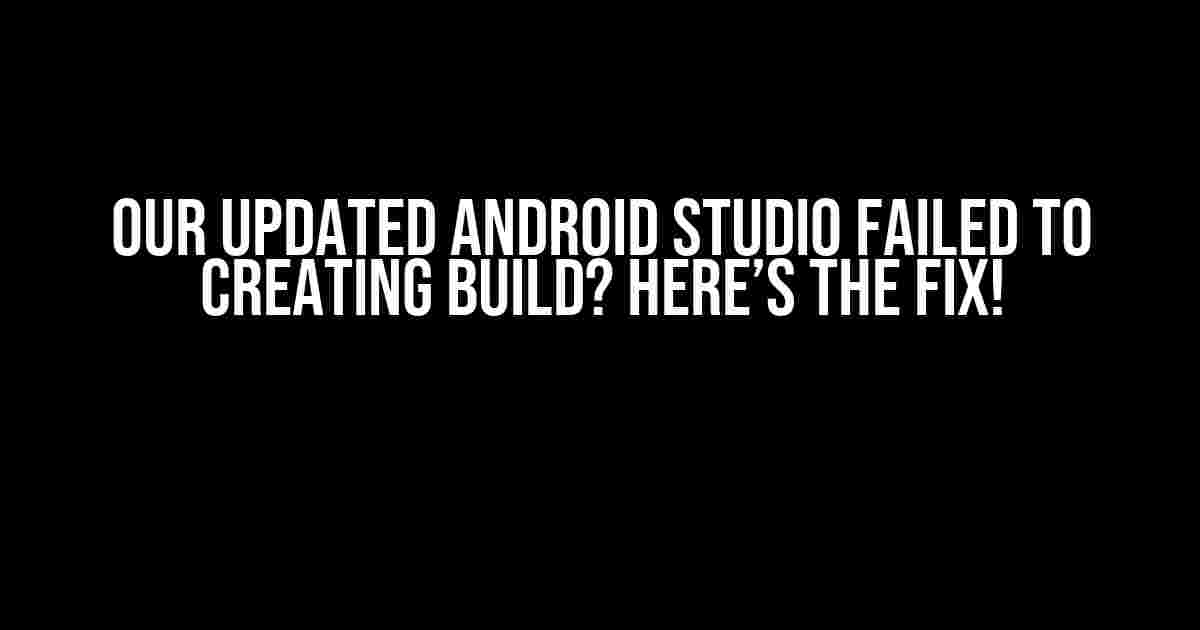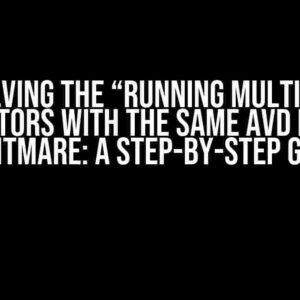Have you ever encountered an issue where your updated Android Studio fails to create a build? You’re not alone! This frustrating error can bring your development process to a grinding halt. But don’t worry, we’ve got you covered. In this article, we’ll guide you through the possible causes and provide step-by-step solutions to get your build up and running again.
- What’s Causing the Issue?
- Solution 1: Invalidate Caches and Restart
- Solution 2: Check Gradle Version
- Solution 3: Check Project Structure
- Solution 4: Check Dependencies
- Solution 5: Update Android Gradle Plugin
- Solution 6: Clean and Rebuild Project
- Solution 7: Check for Conflicting Libraries
- Solution 8: Check for Corrupted Files
- Conclusion
What’s Causing the Issue?
Before we dive into the fixes, let’s understand what might be causing the issue. Here are some common reasons why your updated Android Studio might be failing to create a build:
- Incompatible Gradle Version: The gradle version in your project might not be compatible with the updated Android Studio.
- Cached Files: Corrupted or outdated cached files can prevent the build process from completing successfully.
- Invalid Project Structure: Issues with the project structure, such as incorrect folder names or misplaced files, can cause the build to fail.
- Mismatched Dependencies: Incompatible or mismatched dependencies in your project can prevent the build from completing.
- Outdated Android Gradle Plugin: Using an outdated Android Gradle plugin can cause compatibility issues with the updated Android Studio.
Solution 1: Invalidate Caches and Restart
Let’s start with the simplest solution. Sometimes, a simple cache clean can resolve the issue. Here’s how to do it:
- Open your Android Studio and go to
File>Invalidate Caches/Restart. - Click on
Invalidate and Restartto confirm. - Wait for the Android Studio to restart and rebuild your project.
If this solution doesn’t work, don’t worry! We have more fixes up our sleeve.
Solution 2: Check Gradle Version
Let’s ensure that your Gradle version is compatible with the updated Android Studio. Here’s how to do it:
- Open your
build.gradlefile and check the Gradle version. - Update the Gradle version to the latest one compatible with your Android Studio version.
- Sync your project with the Gradle files by clicking on
Sync Project with Gradle Filesor pressingCtrl + Shift + Alt + S(Windows/Linux) orCmd + Shift + Alt + S(Mac).
buildscript {
repositories {
google()
jcenter()
}
dependencies {
classpath 'com.android.tools.build:gradle:4.1.1'
}
}
Solution 3: Check Project Structure
Ensure that your project structure is correct and follows the Android Studio’s recommended structure. Here’s how to do it:
- Check that your project folder is named correctly, with no spaces or special characters.
- Verify that your module folders, such as
app, are correctly named and placed. - Ensure that your
AndroidManifest.xmlfile is correctly placed and formatted. - Check that your resource folders, such as
res, are correctly named and placed.
Solution 4: Check Dependencies
Let’s ensure that your dependencies are compatible and up-to-date. Here’s how to do it:
- Open your
build.gradlefile and check the dependencies. - Check for any conflicting or outdated dependencies.
- Update your dependencies to the latest versions compatible with your project.
- Sync your project with the Gradle files by clicking on
Sync Project with Gradle Filesor pressingCtrl + Shift + Alt + S(Windows/Linux) orCmd + Shift + Alt + S(Mac).
dependencies {
implementation 'androidx.appcompat:appcompat:1.2.0'
implementation 'com.google.android.material:material:1.3.0'
}
Solution 5: Update Android Gradle Plugin
Let’s ensure that your Android Gradle plugin is up-to-date. Here’s how to do it:
- Open your
build.gradlefile and check the Android Gradle plugin version. - Update the Android Gradle plugin version to the latest one compatible with your Android Studio version.
- Sync your project with the Gradle files by clicking on
Sync Project with Gradle Filesor pressingCtrl + Shift + Alt + S(Windows/Linux) orCmd + Shift + Alt + S(Mac).
buildscript {
repositories {
google()
jcenter()
}
dependencies {
classpath 'com.android.tools.build:gradle:4.1.1'
}
}
Solution 6: Clean and Rebuild Project
Let’s try cleaning and rebuilding your project. Here’s how to do it:
- Go to
Build>Clean Project. - Wait for the cleaning process to complete.
- Go to
Build>Rebuild Project. - Wait for the rebuilding process to complete.
Solution 7: Check for Conflicting Libraries
Sometimes, conflicting libraries can cause issues with the build process. Here’s how to identify and resolve conflicts:
- Check your
build.gradlefile for any conflicting libraries. - Identify any libraries that might be causing conflicts.
- Exclude or update the conflicting libraries to compatible versions.
- Sync your project with the Gradle files by clicking on
Sync Project with Gradle Filesor pressingCtrl + Shift + Alt + S(Windows/Linux) orCmd + Shift + Alt + S(Mac).
dependencies {
implementation 'com.google.android.material:material:1.3.0'
implementation 'androidx.appcompat:appcompat:1.2.0'
}
Solution 8: Check for Corrupted Files
Corrupted files can cause issues with the build process. Here’s how to identify and resolve corrupted files:
- Check your project files for any corruptions or inconsistencies.
- Identify any corrupted files and delete them.
- Re-add the deleted files or recover them from a backup.
- Sync your project with the Gradle files by clicking on
Sync Project with Gradle Filesor pressingCtrl + Shift + Alt + S(Windows/Linux) orCmd + Shift + Alt + S(Mac).
Conclusion
There you have it! Eight solutions to resolve the issue of your updated Android Studio failing to create a build. Remember to be patient and methodical in your troubleshooting process. If none of the solutions work, consider seeking help from the Android Studio community or Stack Overflow.
| Solution | Description |
|---|---|
| Solution 1 | Invalidate Caches and Restart |
| Solution 2 | Check Gradle Version |
| Solution 3 | Check Project Structure |
| Solution 4 | Check Dependencies |
| Solution 5 | Update Android Gradle Plugin |
| Solution 6 | Clean and Rebuild Project |
| Solution 7 | Check for Conflicting Libraries |
| Solution 8 | Check for Corrupted Files |