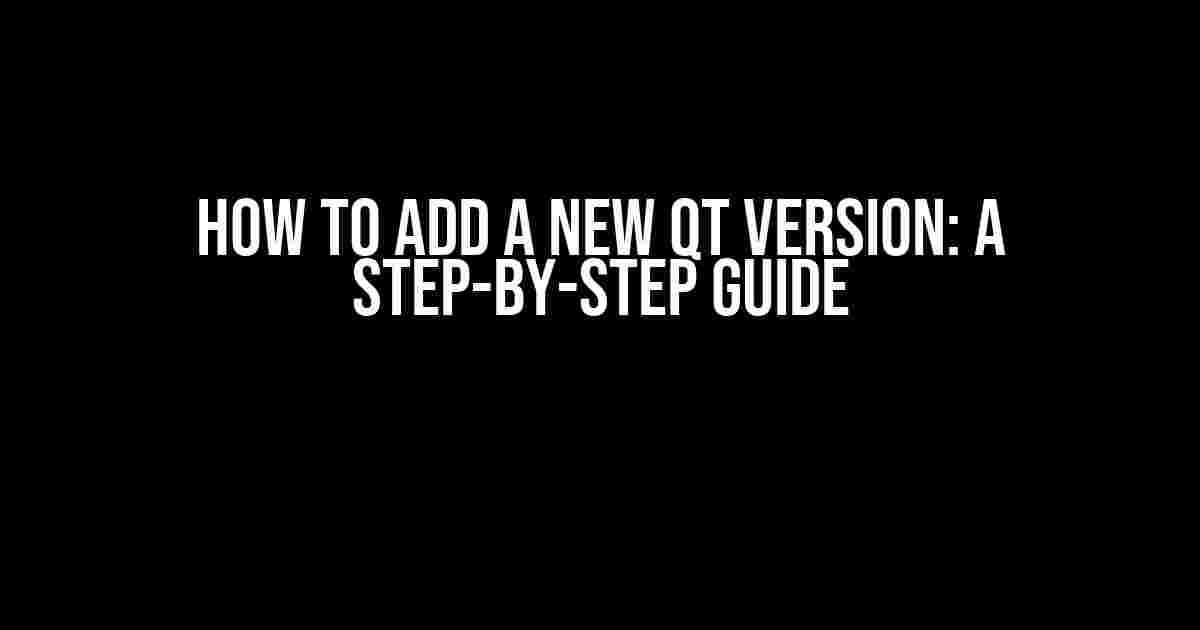Are you tired of working with an outdated version of Qt and want to upgrade to the latest and greatest? Look no further! In this comprehensive guide, we’ll walk you through the process of adding a new Qt version to your system.
Why Add a New Qt Version?
Qt is an incredible cross-platform application development framework that allows you to create stunning GUI applications with ease. However, like any other software, it’s constantly evolving, and new versions bring new features, bug fixes, and improvements. Adding a new Qt version can bring numerous benefits, including:
- Access to new features and functionalities
- Improved performance and stability
- Enhanced security and bug fixes
- Better compatibility with newer operating systems and hardware
- A wider range of supported platforms and devices
Preparing for the Upgrade
Before we dive into the process of adding a new Qt version, it’s essential to prepare your system for the upgrade. Here are a few things to keep in mind:
- Check your system requirements: Ensure your system meets the minimum requirements for the new Qt version. You can find these requirements on the Qt official website.
- Backup your projects: It’s always a good idea to backup your Qt projects before making any significant changes to your system.
- Uninstall old versions: Remove any previous versions of Qt to avoid conflicts and ensure a clean installation.
Downloading and Installing the New Qt Version
Now that you’re prepared, it’s time to download and install the new Qt version. Here’s how:
# For Windows users:
> Download the Qt Online Installer from the official Qt website
> Run the installer and follow the prompts
# For macOS users:
> Download the Qt Installer from the official Qt website
> Run the installer and follow the prompts
# For Linux users:
> Open a terminal and run the following command:
> sudo apt-get install qt5-default (for Ubuntu-based systems)
> sudo yum install qt5 (for RPM-based systems)
> sudo zypper install qt5 (for OpenSUSE-based systems)
Once the installation is complete, you’ll have access to the new Qt version.
Configuring Your Qt Environment
After installing the new Qt version, you’ll need to configure your environment to use the new version. Here’s how:
- Set the QT_SELECT environment variable:
> export QT_SELECT=qt-5.15.2 (for macOS and Linux) > set QT_SELECT=qt-5.15.2 (for Windows) - Update your PATH environment variable:
> export PATH=$QT_SELECT/bin:$PATH (for macOS and Linux) > set PATH=%QT_SELECT%\bin;%PATH% (for Windows) - Verify your Qt version:
> qtchooser -lThis command should display the new Qt version.
Updating Your Qt Creator
If you’re using Qt Creator, you’ll need to update it to use the new Qt version. Here’s how:
- Open Qt Creator and go to
Tools > Options > Build & Run - Click on the
Qt Versionstab - Click on the
+button to add a new Qt version - Select the new Qt version from the list and click
Apply - Close and reopen Qt Creator to apply the changes
Troubleshooting Common Issues
Adding a new Qt version can sometimes cause issues. Here are some common problems and their solutions:
| Issue | Solution |
|---|---|
| Error: “Qt version not found” | Verify that you’ve installed the correct Qt version and configured your environment correctly. |
| Error: “Cannot find Qt Creator” | Ensure that you’ve updated Qt Creator to use the new Qt version. |
| Error: “Qt application crashes on startup” | Check for compatibility issues with your project and the new Qt version. Try rebuilding your project or adjusting your Qt settings. |
Conclusion
Adding a new Qt version to your system can seem daunting, but with these step-by-step instructions, you should be able to upgrade with ease. Remember to prepare your system, download and install the new Qt version, configure your environment, update your Qt Creator, and troubleshoot any issues that arise. With the latest Qt version, you’ll be able to take advantage of the latest features, improvements, and bug fixes to create stunning applications.
Happy coding!
Frequently Asked Questions
Get ready to level up your Qt game! Here are the answers to your burning questions about adding a new Qt version.
Q1: What’s the first step to add a new Qt version?
Ah, the journey begins! First, you need to download the Qt installer from the official Qt website. Make sure to grab the correct package for your operating system.
Q2: How do I install the new Qt version?
Easy peasy! Run the Qt installer and follow the installation wizard’s instructions. You’ll be asked to choose the components you want to install, so select the ones you need.
Q3: What about configuring the new Qt version with my IDE?
Good thinking! Once the installation is complete, you’ll need to configure the new Qt version with your Integrated Development Environment (IDE). The process varies depending on your IDE, so check the Qt documentation for specific instructions.
Q4: Can I have multiple Qt versions installed on my system?
Absolutely! You can have multiple Qt versions installed, and each one will have its own separate directory. This allows you to work on different projects with different Qt versions.
Q5: How do I switch between different Qt versions?
Simple! You can switch between Qt versions by using the Qt command-line tool or by configuring your IDE to use a specific version. The Qt documentation has more information on how to do this.