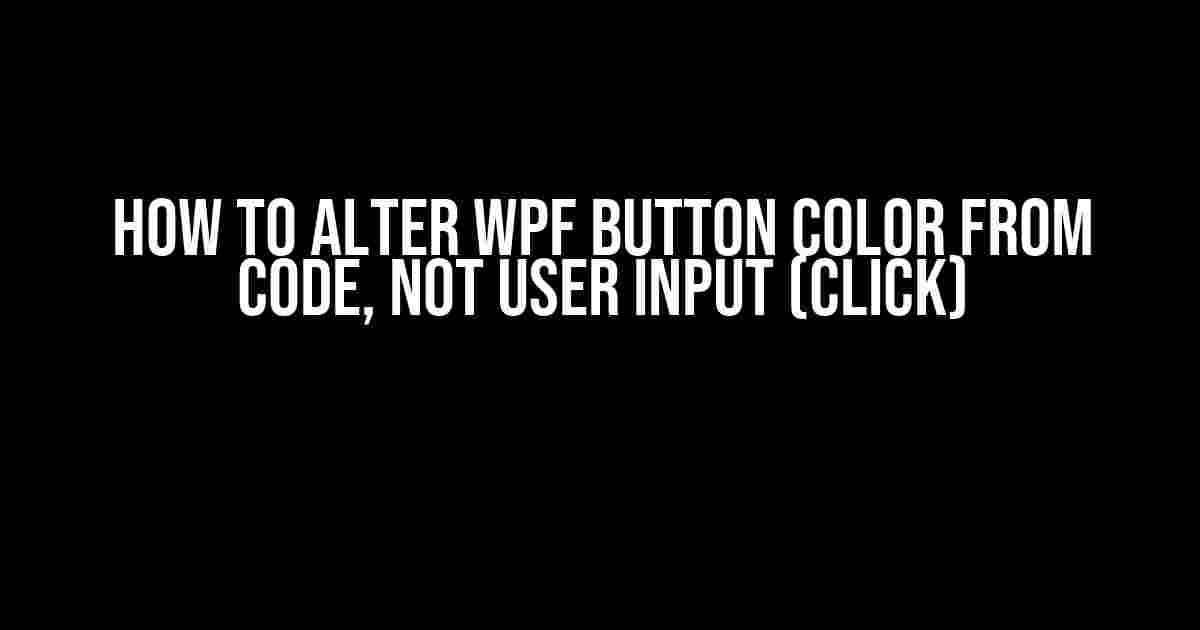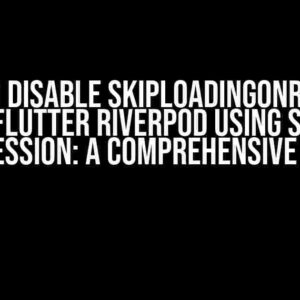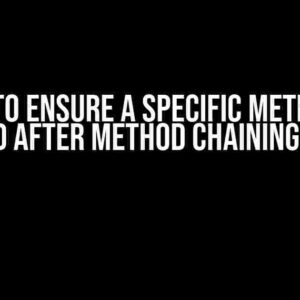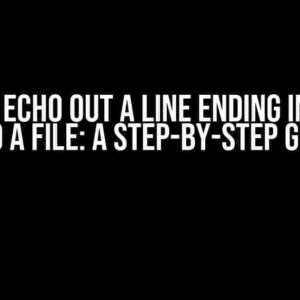Are you tired of relying on user input to change the color of your WPF buttons? Do you want to take control of your button’s aesthetic and make it stand out without waiting for a user to click on it? Look no further! In this article, we’ll explore the simplest and most efficient ways to alter the color of your WPF button from code, without relying on user input.
Why Change Button Color Programmatically?
Changing the color of your WPF button programmatically offers several benefits, including:
- Improved User Experience**: By dynamically changing the button color, you can provide instant feedback to the user, indicating the button’s state or the outcome of an action.
- Enhanced Visual Hierarchy**: Programmatically changing the button color allows you to create a visual hierarchy, drawing attention to critical elements or highlighting important information.
- Increased Customization**: By controlling the button color from code, you can create a unique and consistent visual identity for your application, setting it apart from others.
Methods to Alter WPF Button Color from Code
There are several ways to change the color of a WPF button from code. We’ll explore three popular methods, each with its own strengths and weaknesses.
Method 1: Using the Button’s Background Property
The simplest way to change a WPF button’s color is by accessing its Background property. This property is of type Brush, which can be set to any valid brush object.
Button myButton = new Button();
myButton.Background = Brushes.Red;This method is straightforward, but it has limitations. You can only set the button’s background color to a solid color or a predefined brush.
Method 2: Using a Style
A more flexible approach is to define a Style for your button and change its properties programmatically. This method allows you to customize multiple aspects of the button’s appearance.
<Window.Resources>
<Style x:Key="MyButtonStyle" TargetType="Button">
<Setter Property="Background" Value="Red"/>
<Setter Property="Foreground" Value="White"/>
</Style>
</Window.Resources>
Button myButton = new Button();
myButton.Style = (Style)FindResource("MyButtonStyle");This method provides more control over the button’s appearance, but it requires defining a separate Style resource.
Method 3: Using a Template
The most powerful approach is to define a custom Template for your button. This method allows you to completely overhaul the button’s visual structure and behavior.
<Window.Resources>
<ControlTemplate x:Key="MyButtonTemplate" TargetType="Button">
<Grid>
<Rectangle Fill="Red"/>
<ContentPresenter HorizontalAlignment="Center" VerticalAlignment="Center"/>
</Grid>
</ControlTemplate>
</Window.Resources>
Button myButton = new Button();
myButton.Template = (ControlTemplate)FindResource("MyButtonTemplate");This method offers the most flexibility, but it requires a deeper understanding of WPF’s visual tree and templating mechanisms.
Real-World Scenarios: When to Alter Button Color
Now that we’ve explored the methods to alter a WPF button’s color, let’s examine some real-world scenarios where this technique is particularly useful:
| Scenario | Description |
|---|---|
| Validation Feedback | Change the button color to indicate invalid input or validation errors, providing instant feedback to the user. |
| Success or Failure Indication | Alter the button color to indicate the outcome of an action, such as a successful login or a failed payment. |
| Button State Indication | Change the button color to reflect its state, such as a disabled or enabled state. |
| Theming and Branding | Create a unique visual identity for your application by dynamically changing the button color to match your brand’s colors or theme. |
Best Practices and Considerations
When altering a WPF button’s color from code, keep the following best practices and considerations in mind:
- Consistency**: Ensure that the button color change is consistent throughout your application, maintaining a cohesive visual identity.
- Accessibility**: Be mindful of colorblind users and provide sufficient contrast between the button’s background and foreground.
- Performance**: Avoid unnecessary recalculations and re-rendering of the button’s visual tree, as this can impact application performance.
- Readability**: Ensure that the button’s text remains readable after changing its color, avoiding low-contrast combinations.
Conclusion
In conclusion, altering a WPF button’s color from code provides a powerful tool for enhancing your application’s user experience, visual hierarchy, and customization. By understanding the different methods and scenarios where this technique is useful, you can take your WPF development skills to the next level.
Remember to follow best practices, consider accessibility and performance, and test your implementation thoroughly to ensure a seamless user experience. With these techniques and guidelines, you’re ready to unlock the full potential of WPF button customization!
Additional Resources
For further reading and exploration, check out the following resources:
- Microsoft Documentation: Button Styling
- WPF Tutorial: Using Styles
- Stack Overflow: WPF Button Background Color Not Changing
Frequently Asked Question
Are you stuck with changing the color of a WPF button from code? Worry no more, we’ve got you covered! Here are the top 5 questions and answers to get you sorted!
Q1: How can I change the background color of a WPF button from code?
You can change the background color of a WPF button from code by using the `Background` property. For example: `myButton.Background = Brushes.Red;` will change the background color to red. You can replace `myButton` with the name of your button, and `Brushes.Red` with the desired color.
Q2: What if I want to change the foreground color of a WPF button from code?
To change the foreground color of a WPF button from code, you can use the `Foreground` property. For example: `myButton.Foreground = Brushes.White;` will change the foreground color to white. Just like before, replace `myButton` with the name of your button, and `Brushes.White` with the desired color.
Q3: Can I change the color of a WPF button using a hexadecimal code?
Yes, you can! To change the color of a WPF button using a hexadecimal code, you can create a new `Brush` object and set its `Color` property to the desired color. For example: `myButton.Background = new SolidColorBrush(Color.FromArgb(255, 255, 0, 0));` will change the background color to red (the hexadecimal code for red is #FF0000). Replace `myButton` with the name of your button, and the hexadecimal code with the desired color.
Q4: How can I change the color of a WPF button using a resource?
You can change the color of a WPF button using a resource by creating a `SolidColorBrush` resource and setting it to the desired color. For example: `
Q5: Can I change the color of a WPF button programmatically based on a condition?
Yes, you can! To change the color of a WPF button programmatically based on a condition, you can use a conditional statement to set the `Background` or `Foreground` property of the button. For example: `if (myCondition) { myButton.Background = Brushes.Green; } else { myButton.Background = Brushes.Red; }` will change the background color to green if the condition is true, and to red if it’s false. Replace `myCondition` with your desired condition, and `myButton` with the name of your button.